利用Cloudflare Tunnel实现远程桌面访问
创建一个Cloudflare tunnel
-
左侧导航栏依次进入Networks→Tunnel
-
创建一个隧道(Create a Tunnel)
-
选择Cloudflared类型
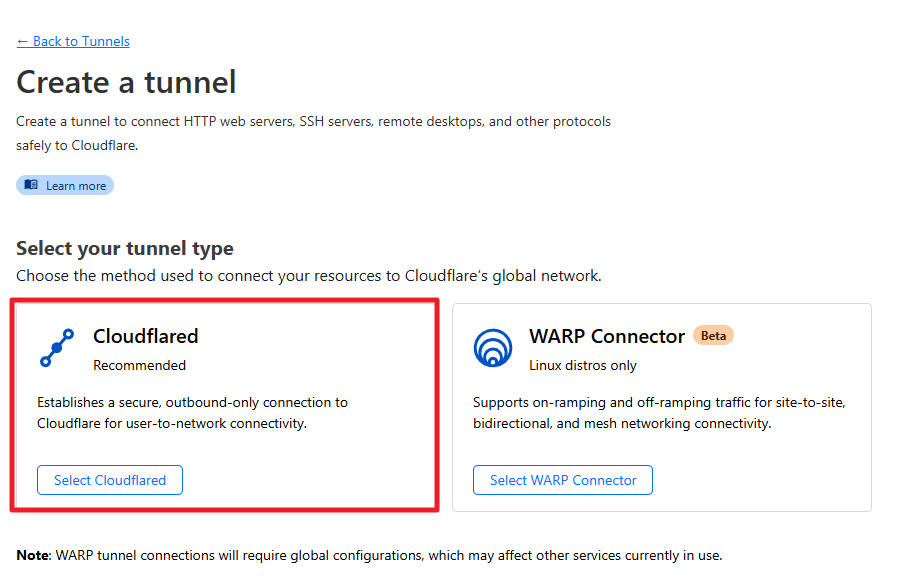
-
设置隧道名称(简洁、好记),并保存隧道
之后,网页自动进入配置页面(configure),不要关掉浏览器
配置被访问主机/服务器端
在隧道配置页面选择远程被访问主机/服务器端的运行系统、处理器架构(以window、64-bit为例)。
-
在远程被访问主机/服务器端下载安装Cloudflared
两种方法:
- 在cloudflare/cloudflared Releases页下载msi安装文件
https://github.com/cloudflare/cloudflared/releases/latest/download/cloudflared-windows-amd64.msi 直接运行安装
- 在终端(PS)用winget命理安装:
winget install --id Cloudflare.cloudflared
-
使用管理员方法打开终端(PS或cmd)
-
运行隧道连接服务,命令见配置网页(包含token,每个账户的都不一样)
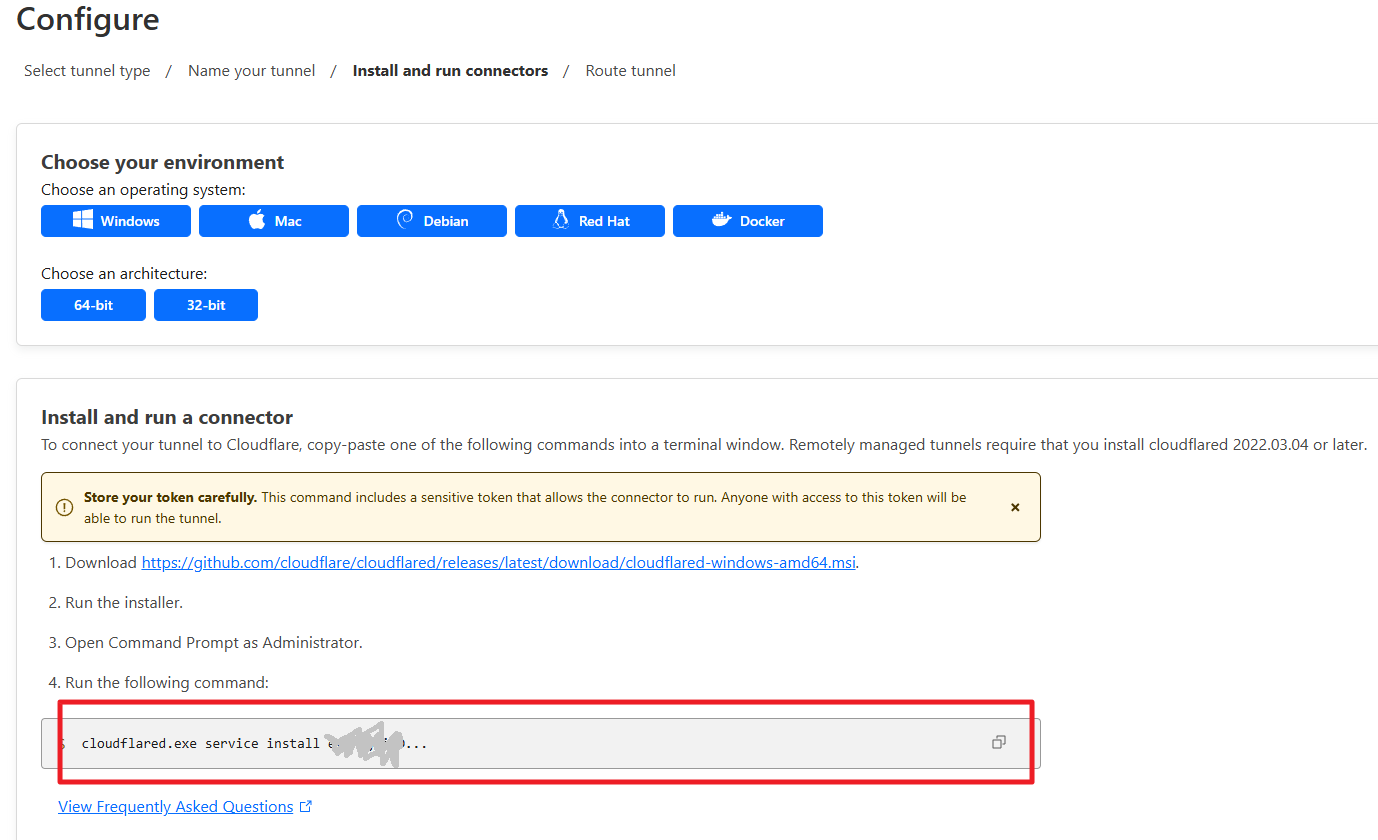
该服务随系统启动,后台自动运行。至此,远程被访问主机/服务器端配置完成。
回到第一步最后的浏览器,继续完成配置
在cloudflare上配置域名过程省略。
-
点击next,选择连接一个应用(connect an application)
-
设置子域名(subdomain),选择域名(domain)
-
选择服务类型RDP,设置URL为localhost:3389
-
保存主机名后,cloudflare会自动在域名管理中创建一个cname类型的DNS记录(record)。
-
查看隧道状况。
配置本地电脑/客户端机
-
在客户端机下载安装Cloudflared,方法同前
-
运行RDP监听,命令如下
cloudflared access rdp --hostname rdp.example.com --url rdp://localhost:3389注:如果3389端口被window自带服务监听,则可以改成其他端口
-
打开远程桌面连接Remote Desktop Connection应用
-
计算机输入localhost:3389,开始连接
用户名、密码为远程主机用户名、密码
更新Cloudflared(被访问主机/服务器端、使用过程中)
-
与前文相同,两种方法升级Cloudflared
- 在cloudflare/cloudflared Releases页下载msi最新安装文件
https://github.com/cloudflare/cloudflared/releases/latest/download/cloudflared-windows-amd64.msi 直接运行安装更新
- 在终端(PS)用winget命令更新:
winget upgrade --id Cloudflare.cloudflared
-
重启服务
- Services → cloudflared → restart
或者
- 在终端(PS)用winget命令更新(管理员模式):
net start cloudflared
或
- 重启系统,自动重启服务。